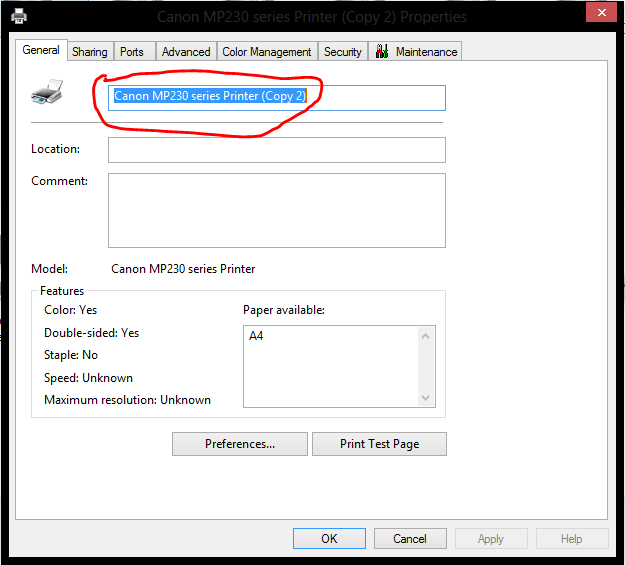Beberapa kali aku menemui kebingungan ketika mencetak dokumen yang seri printer-nya terdapat duplikat. Hal ini aku sadari bahwa duplikasi seri printer yang sama akan muncul ketika komputer terhubung dengan printer lain yang mempunyai seri sama. Biasanya seri printer (Copy 1), seri printer (Copy 2) dan seterusnya.
Semakin banyak komputer atau laptop kita terhubung dengan seri printer yang sama akan menambah duplikatnya, sehingga ketika ingin mencetak dokumen terjadi kegagalan alasannya ialah tidak terhubung dengan sempurna pada device (perangkat) nya. Kemudian aku mencoba mencari solusi untuk mempermudah dan mempercepat pemilihan perangkat printer yang sempurna dengan yang sedang dipergunakan.
Permasalah ini mungkin saja tidak hanya terjadi pada diri aku sendiri sanggup jadi pada anda pula. Namun kadang hal ini kita biarkan aku dan mencoba mencetak dokumen dengan beberapa kali coba pilih dan ingat perangkat copy yang ke berapa yang dipergunakan.
Beberapa sumber yang aku temukan menciptakan aku tidak merasa puas bahkan tidak sesuai apa yang aku harapkan. Kemudian aku mencoba mengutak-atik beberapa pengaturan perangkat yang sudah terpasang di komputer saya. Hingga balasannya aku menemukan salah satu solusi atas duduk kasus ini yaitu dengan merubah nama printer yang serinya sama sehingga lebih gampang untuk dikenali.
Langkah Mengatasi Masalah Printer Sama Seri
Untuk mengatasi duduk kasus tersebut aku mencoba untuk merubah namanya biar lebih gampang dikenali ketika akan mempergunakan. Cara merubah nama
printer yang serinya sama ada beberapa langkah yang aku temukan :
1. Komputer Terhubung dengan Printer
Pastikan anda sudah menghubungkan antara computer dan perangkat printer dengan baik.
2. Mengenal Perangkat yang Terhubung
Kenali lebih dulu nama printer yang terhubung tersebut apakah seri yang pertama, Copy 1, Copy 2 atau yang lain.Sebagai pola
Canon MP 230 Printer Series,
Canon MP 230 Printer Series (Copy 1),
Canon MP 230 Printer Series (Copy 1) dan sebagainya.
3. Buka Control Panel.
 |
| Control Panel Preview |
4. Lanjutkan ke Pengaturan Devices and Printers
 |
| Devices Preview |
Pada jendela windows, kita sanggup melihat beberapa perangkat yang sudah terpasang di komputer kita. Carilah printer yang mempunyai duplikat /
copy nya.
5. Klik kanan pada perangkat printer yang ingin diganti namanya.
Memang tidak menyerupai mengganti nama pada
folder atau
file komputer, ketika kita klik kanan ada pilihan
rename.
6. Pilih dan klik pada Printer Properties.
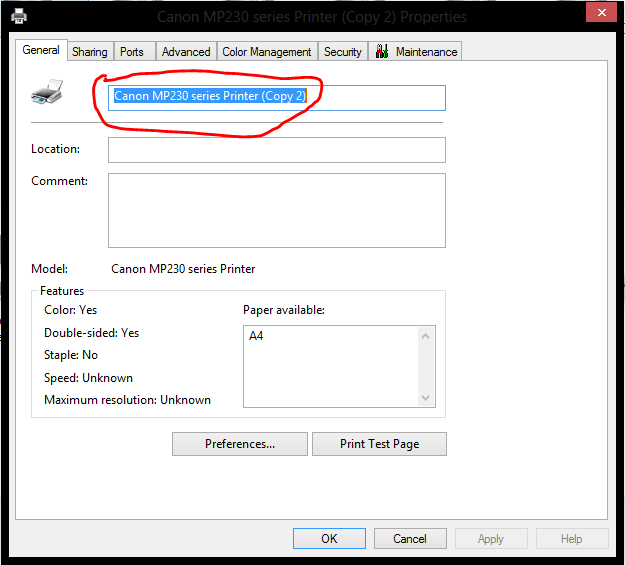 |
| Printer Properties Preview |
7. Ganti Nama Perangkat
Pada
Printer Properties, ganti namanya sesuai impian kita pada kolom nama printer.
8. Terapkan Pengaturan
Klik
Apply kemudian
OK untuk menerapkan pengaturannya di komputer anda.
Periksa kesuksesan penggantian nama dengan membuka salah satu aplikasi dokumen (misalnya
Microsoft Word, Microsoft Excel, Adobe Reader, atau yang lain) dan coba menentukan perintah
Print dan pilih kolom daftar printernya untuk memastikan apakah nama printer sudah berubah. Jika sudah berubah berarti anda sudah selesai dan sukses.
Catatan :
Jika anda menemui duduk kasus ketidaksuksesan menyerupai yang telah aku alami layaknya gambar di bawah ini, jangan khawatir.
 |
| Masalah Pengaturan Printer |
- Pastikan komputer dan perangkat printer benar-benar terhubung.
- Pastikan printer yang terhubung dan ingin diubah namanya sudah anda kenali nama di komputer anda dengan cara membuka salah satu dokumen dan mencetaknya dengan printer tersebut.
Terima kasih sudah membaca semoga bermanfaat. Sumber http://menofschool.blogspot.com